crestron uc-engine setup
Supplemental Guide: Crestron Flex UC Video Conference Systems

This document is written for installers setting up a Crestron Flex UC system, Microsoft Teams Rooms system administrators, Skype for Business system administrators, and Zoom Rooms administrators. Requirements Installer The installer should have the following knowledge and skills : • Crestron® technology • Basic networking • Basic AV
Security Reference Guide: Crestron Flex UC-ENGINE

Security Reference Guide: Crestron Flex UC-ENGINE Author: Crestron Electronics, Inc. Subject: Crestron Flex UC-ENGINE Keywords: Security Reference Guide Crestron Flex UC-ENGINE Created Date: 3/27/ 2:41:07 PM
Crestron Flex Small Room Video Conf. for Microsoft Teams

UC-BX30-T Crestron Flex Advanced Wall Mount Small Room Video Conference System for UC Engine and touch screen for simple installation and configuration
Crestron UC-C100-T Flex Video Conference System

Optional integration with Crestron® control systems; Direct connection option between UC Engine and touch screen for simple installation and configuration
Crestron Flex UC-ENGINE: Black Screen With Mouse ... - Crestron Electronics

During the set up of a Crestron Flex system, if the UC-ENGINE is not connected to a touch screen, a black screen with mouse pointer only may be displayed. No keyboard or language settings appear and the device does not initiate the set up process. This may occur with the following UC-ENGINE models: UC-ENGINE-SD UC-ENGINE-SD-Z UC-ENGINE-P-T
Microsoft Teams Rooms | Crestron Flex UC-C100-T

Crestron Flex Video Conference System Integrator Kit for Microsoft Teams® Rooms. UC Engine and touch screen for simple installation and configuration
Crestron Flex For Microsoft Teams® Rooms (MTR) Systems

Connect the camera and/or USB audio device to USB connections on the UC-Engine. Plug the power cable into the power supply mounted on the UC-BRKT-100-ASSY (wallplate). The UC-Engine should power up. If it does not, press the Power button on the UC-Engine; it will light up blue when the unit is powered on.
Crestron Flex UC-ENGINE: Black Screen With Mouse Pointer During Initial Setup

2022/4/6 · In rare instances, during the initial out of box setup, a UC-ENGINE that is not connected to a touch screen may boot up to a black screen displaying only the mouse pointer. No keyboard or language settings appear and the device will not initiate the setup process.
Crestron Flex UC Video Conference System Integrator Kit for

It supports single or dual video displays, and features the UC Engine Assembly with UC‑ENGINE and 10.1 in. touch screen. The UC-C160-T enables integration with
Setting up a Crestron Flex System for Microsoft Teams - The Graham Walsh

Step One Press and hold the Help button for 10 seconds and you will get a screen showing the IP Address details that have been obtained from your DHCP Server. Mercury Home Screen Step Two Once you have the IP Address, open a browser window and input the address and browse to web server of the Mercury Mercury Web Browser Home Screen Step Three
Zoom Rooms™ Systems - Crestron Electronics

To open the Crestron Settings App: Connect a USB keyboard and mouse to a USB port on the UC Engine located on the bracket assembly. Press Ctrl + Alt + Del and select Sign Out. The login screen is shown. Login Screen Use the mouse and keyboard to click Admin and enter the administrator password (the default is "crestron").
 +86-21-63353309
+86-21-63353309
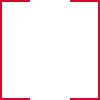
Leave a Comment